Jeżeli nie znajdą Państwo rozwiązania konkretnych problemów, prosimy o opisanie swojego problemu wraz z podstawowymi parametrami Państwa komputera i przesłanie tego na adres tech@silcom-multimedia.pl. Do Państwa dyspozycji jest również nasza gorąca linia (hotline) 698 614 773 (godziny pracy 9:00-12:00 oraz 13:00-17:00).
Najczęstsze pytania (FAQ)
Program – przy kolejnym uruchomieniu – wymaga znów przeprowadzenia aktywacji
Po skopiowaniu szkolnej grupowej licencji sieciowej do udostępnionego katalogu na serwerze i utworzeniu skrótu do pliku exe – aktywacja i uruchomienie programu na stanowisku ucznia na koncie Admin następuje przez przeszkód. Jednak przy następnym uruchomieniu programu na kolejnym stanowisku ucznia na koncie User – program znów wymaga przeprowadzenia aktywacji.
Nie ustawiono odpowiednich uprawnień do katalogu na serwerze, w którym znajduje się program – trzeba, aby wszyscy użytkownicy (uczniowie, nauczyciele) mieli uprawnienia do odczytu tego katalogu na serwerze oraz do zapisywania w nim – por. instrukcję instalacji w formacie pdf:
Ponieważ mamy tu do czynienia z licencją sieciową, wszystkie pliki i foldery programu muszą być umieszczone na udostępnionym katalogu na serwerze (ewentualnie w komputerze, który zachowuje się w Waszej sieci jak file-server), do którego mają uprawnienia wszyscy użytkownicy, w zakresie odczytu i zapisywania.
Jeżeli brak takiego upoważnienia do odczytu i zapisywania w odniesieniu do katalogu na serwerze, wówczas program nie może odczytać i aktualizować informacji o licencji z pliku licencyjnego, znajdującego się w tym katalogu, dlatego tworzy sobie na stacji roboczej na dysku C:\ w profilu użytkownika nowy plik licencyjny, który następnie znów domaga się aktywacji.
Komunikat o błędzie "Błąd sieciowy"
Po właściwym przeprowadzeniu aktywacji szkolnej licencji sieciowej program nie chce się uruchomić, ale wyświetla się komunikat podobny do poniższego przykładowego komunikatu, gdzie w przedstawionej ścieżce jest odstęp w nazwie pliku exe: "System Windows nie może uzyskać dostępu do Z:\Silcom\Didakta JP4\didakta_jp4 .exe. Sprawdź pisownię nazwy. Możliwe również, że wystąpił problem z siecią..."
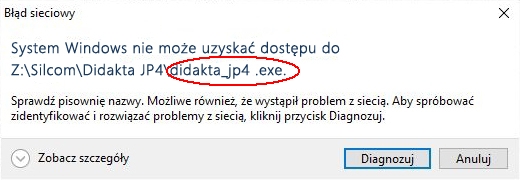 Nie został przeprowadzony punkt 2a – Ustawienie ścieżki dostępu (UNC) we właściwościach skrótu - patrz instrukcja instalacji w formacie pdf. Zamiast litery oznaczającej dysk, musi być ścieżka przedstawiona w formie UNC – tzn. zaczynać się podwójnym ukośnikiem np. \Serwer\Aplikacje\...
Nie został przeprowadzony punkt 2a – Ustawienie ścieżki dostępu (UNC) we właściwościach skrótu - patrz instrukcja instalacji w formacie pdf. Zamiast litery oznaczającej dysk, musi być ścieżka przedstawiona w formie UNC – tzn. zaczynać się podwójnym ukośnikiem np. \Serwer\Aplikacje\...
Wystarczy zatem we Właściwościach skrótu zamienić znajdującą się w wersach: "Element docelowy" oraz "Rozpocznij w" literę określającą dysk (w tym wypadku będzie to litera K:) na ścieżkę UNC, którą ta litera zastępuje, a program zacznie działać.
Czarny ekran w trybie pełnoekranowym
(wspólny problem dla wersji oprogramowania Flash: Didakta – upgrade 2014, seria Mądrala, Części mowy – hop do głowy! itd.)Po uruchomieniu programu pojawia się w trybie pełnoekranowym jedynie czarny ekran, zaś po naciśnięciu klawisza Esc lub Alt +TAB, program przejdzie w tryb okna i wtedy są już widoczne wszystkie elementy sterowania. Jak rozwiązać ten problem – tzn. sprawić, aby program rozpoczynał pracę w trybie pełnoekranowym?
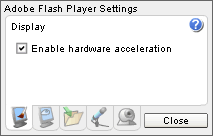 Chodzi tutaj o ustawienia we Flash Player, konkretnie o akcelerację sprzętową. Należy nacisnąć klawisz Esc, zmniejszyć program do formy okna, potem kliknąć prawym przyciskiem myszy w dowolne miejsce w oknie, a następnie wybrać opcję Settings. W zakładce Display trzeba usunąć zaznaczenie przy "Enable hardware acceleration" (patrz ilustracja). Następnie należy kliknąć w Close, zamknąć i ponownie uruchomić program.
Chodzi tutaj o ustawienia we Flash Player, konkretnie o akcelerację sprzętową. Należy nacisnąć klawisz Esc, zmniejszyć program do formy okna, potem kliknąć prawym przyciskiem myszy w dowolne miejsce w oknie, a następnie wybrać opcję Settings. W zakładce Display trzeba usunąć zaznaczenie przy "Enable hardware acceleration" (patrz ilustracja). Następnie należy kliknąć w Close, zamknąć i ponownie uruchomić program.
Program zatrzymuje się na ekranie głównym i nie chce przejść dalej
(wspólny problem programów: Mądrala na wsi, Części mowy – hop do głowy!)Po uruchomieniu programu Części mowy – hop do głowy! na ekranie głównym nie można kierować programem, ponieważ kursor myszy znajduje się w tle, "za budynkiem szkoły" i żadne z okien nie reaguje. W programie Mądrala na wsi po uruchomieniu widoczny jest jedynie szary ekran. Co powoduje te problemy?
Takie zachowanie programów pojawi się jedynie w sytuacji, gdy w danym komputerze zablokowane są usługi audio – ikona głośności (po prawej stronie na dole w pasku zadań systemu Windows – obok zegara) jest przekreślona na czerwono. Windows 7 może takie ustawienie zastosować automatycznie wtedy, gdy do komputera nie są podłączone głośniki ani słuchawki. Należy po prostu podłączyć słuchawki lub głośniki lub włączyć dźwięk, klikając prawym przyciskiem myszy w przekreśloną ikonę dźwięku i wybrać opcję "Dźwięki", a następnie w zakładce "Odtwarzanie" wybrać "Speakers" (jeśli jest to zabronione, trzeba prawym przyciskiem myszy kliknąć w "Włączyć").
Matematyka na Dzikim Zachodzie
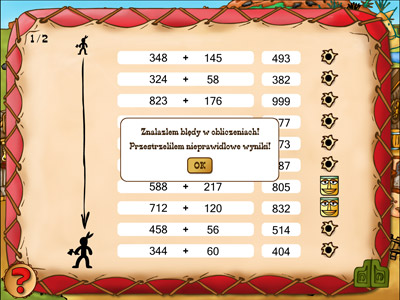 Dlaczego program Matematyka na Dzikim Zachodzie ocenia wyniki w "Sklep (General store)" jako złe, nawet wtedy, gdy są obliczone poprawnie?
Dlaczego program Matematyka na Dzikim Zachodzie ocenia wyniki w "Sklep (General store)" jako złe, nawet wtedy, gdy są obliczone poprawnie?
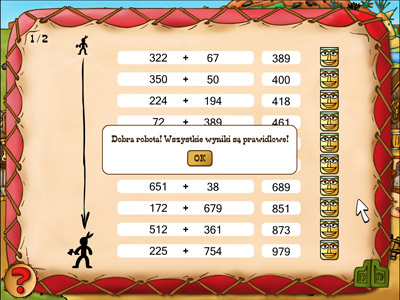 W tym miejscu, oprócz poprawnego liczenia zadań trzeba dodatkowo ułożyć wyniki obliczeń od najmniejszego do największego – por. Podpowiedź w tym programie, uruchamiana przez kliknięcie w czerwony pytajnik po lewej stronie, w dolnej części ekranu.
W tym miejscu, oprócz poprawnego liczenia zadań trzeba dodatkowo ułożyć wyniki obliczeń od najmniejszego do największego – por. Podpowiedź w tym programie, uruchamiana przez kliknięcie w czerwony pytajnik po lewej stronie, w dolnej części ekranu.
Windows 10, 11
Windows 10 update 2004 - ważne ostrzeżenie!
Tegoroczna majowa aktualizacja Windows 10 (update 2004) wykazuje niestety szereg błędów, do których przyznał się sam Microsoft, publikując informacje na ten temat (szczegóły tutaj https://docs.microsoft.com/en-us/windows/release-information/status-windows-10-2004).
Błędy te mogą przejawiać się między innymi tym, że nie działają nasze programy zainstalowane w wersji sieciowej oraz w wersji jednostanowiskowej (nie dotyczy to wersji online, uruchamianych z www.didakta.pl). Z tego względu zalecamy na razie wstrzymać się z instalowaniem update 2004, dopóki Microsoft nie naprawi większości błędów.
Do czasu, gdy zostaną naprawione błędy, występujące po stronie producenta systemu operacyjnego, proponujemy następujące rozwiązanie:
- pobierz z naszej strony internetowej następujące pliki DLL (tutaj we wspólnym archiwum - pliki_dll.zip)
- rozpakuj je do katalogu, w którym znajduje się wykonywalny plik *.exe naszej aplikacji
- powtórz tę procedurę dla każdego katalogu z naszymi aplikacjami
Aktualizacje
Unia Europejska dla dzieci
 Aktualizacja na dzień 31.04.2022
Aktualizacja na dzień 31.04.2022Program został zaktualizowany w związku z wystąpieniem Wielkiej Brytanii z UE.
Wersja sieciowa:
- Pobierz ten plik ue_update_siec.zip na dysk twardy.
- Rozpakuj archiwum programem Winzip i zapisz jego zawartość (katalogi ag, data oraz plik UE.aipexe) na serwerze w katalogu z programem Unii Europejskiej.
- Zawsze potwierdzaj Tak (lub Tak dla wszystkich), gdy zostaniesz poproszony o zastąpienie oryginalnych plików.
Wersja jednostanowiskowa:
- Pobierz ten plik ue_update_single.zip na dysk twardy.
- Rozpakuj archiwum programem Winzip i zapisz jego zawartość (katalogi ag, data oraz plik UE.aipexe) na danym komputerze do katalogu z programem Unii Europejskiej.
- Zawsze potwierdzaj Tak (lub Tak dla wszystkich), gdy zostaniesz poproszony o zastąpienie oryginalnych plików.
Polska i jej województwa
 Aktualizacja na dzień 12.11.2018 (dotyczy tytułów zakupionych przed tą datą)
Aktualizacja na dzień 12.11.2018 (dotyczy tytułów zakupionych przed tą datą)Zostały zaktualizowane dane (ludność, powierzchnia, itp.).
- Pobierz plik update_wojewodztwa_pl_2018.zip na twardy dysk swojego komputera.
- Otwórz plik dataPL.xml w archiwum a następnie zapisz go w katalogu "data", znajdującym się w katalogu programu "Polska i jej województwa".
- Na pytanie: Czy zastąpić dotychczasowy plik dataPL.xml - odpowiedz TAK.
Starsze, nieobsługiwane już programy
10 stycznia 2023 r. Microsoft zakończył wsparcie techniczne dla systemów operacyjnych Windows 7 i 8 (lub 8.1)
Z tego powodu nie zapewniamy już wsparcia technicznego dla systemów operacyjnych Windows 7 i 8. Jeśli nadal Państwo używa naszych starszych programów w wymienionych nieobsługiwanych systemach operacyjnych, poniższe procedury są nadal ważne.
Tytuły Didakta lub Matematyka na DZ
Podczas uruchamiania programu pojawi się na koncie klienta hasło: "Run-time error 75. Path/File access error". Na koncie administratora program można uruchomić bez problemów. Co stwarza problem?
Problem spoczywa w ustawieniu praw grupy Users (Uczniowie) na komputerze lokalnym – hasło błędu pojawia się w chwili, kiedy program chce na dysku zapisać plik danych z wynikami uczniów. Prawdopodobnie doszło do ograniczenia praw dostępu uczniów, którzy nie mogą w ogóle zapisywać na dysk. Rozwiązanie jest następujące – na danym komputerze lokalnym udostępnić folder Didakta – Język Angielski 1 – nie dojdzie wówczas do zagrożenia systemu – dla użytkownika grupy Users z prawem zapisu na dysk. Ścieżka do tego foldera to – jeżeli nie została w czasie instalacji zmieniona – C:\ProgramFiles\Didakta\Język angielski 1.
dla Windows 2000:
kliknij na folder prawym przyciskiem myszy i wybierz w menu opcję "Udostępnianie". W nowo otwartym oknie kliknąć na "Zabezpieczenie" – można wybrać opcję "Zaznaczyć prawo zapisu dla grupy Users".
dla Windows XP:
kliknij na folder prawym przyciskiem myszy i wybierz w menu opcję "Udostępnianie i Zabezpieczenie". W nowie otwartym oknie wybrać środkową opcję "Folder udostępniony w sieci" i "Pozwolić na zmianę moich plików przez użytkowników"
Taka sama zasada stosuje się do Matematyki na Dzikim Zachodzie oraz do pozostałych tytułów Didakta – zawsze należy udostępnić dany folder w C:\ProgramFiles (jeżeli w czasie instalacji nie doszło do zmiany foldera).
Przy uruchamianiu pliku setup.exe
Przy uruchamianiu pliku setup.exe pojawia się hasło : "Setup fatal error. Unable to generate installation log file".
Hasło to pojawia się w przypadku, kiedy użytkownik nie posiada wystarczających praw do instalacji. Należy zalogować się na komputerze jako administrator z pełnym prawem do instalacji programów.
Didakta - Geometria 1 na Windows 2000
W ramach instalacji programu Didakta - Geometria (Zadania konstrukcyjne) na Windows 2000 pojawia się hasło: "Setup cannot continue because some system files are out of date on your system...".
Należy otworzyć folder C:\WINNT\SYSTEM32 i znaleźć plik msimg32.dll. Należy zmienić nazwę tego pliku na msimg32_old.dll i następnie uruchomić instalację Geometria (Zadania konstrukcyjne).
Instalacja niektórych z tytułów na Windows XP
Przy instalacji niektórych z tytułów na Windows XP pojawi się hasło: "Setup cannot continue because some system files are out of date on your system...".
Odpowiedź - 1. SPOSÓB:
Jednoczesne naciśnięcie przycisków Ctrl+Alt+Delete uruchomi "Menadżera zadań" Windows. Kliknąć na opcję "Procesy" i zakończyć proces pod nazwą gcasServ.exe. Następnie znów uruchomić instalację produktu.
Odpowiedź - 2. SPOSÓB:
Uruchomić "Narzędzie do konfiguracji systemu" (poprzez przycisk Start\Uruchom...\msconfig). Kliknąć na opcję "Po uruchomieniu" i odznacz opcję "gcasServ.". Potwierdzić przy pomocy "OK" i restartować komputer. Następnie znów uruchomić instalację produktu. Po poprawnej instalacji powrócić do pierwotnego stanu opcji gcasServ w "Narzędziach do konfiguracji".
Instalacja i aktywacja - zasady
Instalacja i aktywacja programu (licencja sieciowa)
Przed przeprowadzeniem instalacji i aktywacji programu należy dokładnie zapoznać się z warunkami licencji, zawartymi w załączonej Umowie licencyjnej. Prosimy o zachowanie opakowania produktu z numerem seryjnym. Bez aktywacji on-line nie można uruchomić programu, korzystać z usług hotline, ani poprosić o nowy klucz aktywacyjny w przypadku utraty pierwotnego klucza aktywacyjnego.
AKTYWACJI PRODUKTU - PRZEZ WPROWADZENIE NUMERU SERYJNEGO - NALEŻY DOKONAĆ WYŁĄCZNIE W SZKOLNEJ SIECI KOMPUTEROWEJ!
W przypadku nieprzestrzegania zasad procesu aktywacyjnego i unieważnienia numeru seryjnego programu, należy
zwrócić się o nowy numer seryjny - usługa ta jest płatna (50 PLN).
Ponieważ mamy tu do czynienia z licencją sieciową, wszystkie pliki i foldery programu muszą być umieszczone na udostępnionym katalogu na serwerze (ewentualnie w komputerze, który zachowuje się w Waszej sieci jak file-server). Jednocześnie trzeba ustawić dla wszystkich użytkowników uprawnienia do zapisywania w pliku licencyjnym (*.lic), który znajduje się w katalogu z programem. Do przeprowadzenia skutecznej aktywacji niezbędne jest także działające łącze internetowe na jakiejkolwiek lokalnej stacji roboczej.
Cały proces instalacji oraz aktywowania programu składa się z następujących etapów:
- Skopiowanie zawartości płyty CD-ROM na udostępniony dysk serwera. W przypadku wersji elektronicznej należy pobrać plik zip z linka zawartego w mailu, rozpakować archiwum i umieścić powstałe pliki na wspólnym dysku serwera + ustawić uprawnienia do zapisywania – patrz poprzedni akapit
- Utworzenie skrótu do pliku wykonywalnego exe, ustawienie ścieżki dostępu (UNC) oraz skopiowanie tego skrótu na wszystkie stacje robocze
- Aktywowanie przez wprowadzenie numeru seryjnego na jakiejkolwiek lokalnej stacji roboczej – w żadnym wypadku nie na serwerze!
Szczegółowe rozpisanie tego procesu::
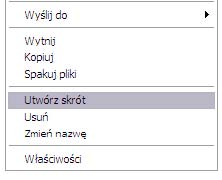 Skopiowanie zawartości płyty CD-ROM na udostępniony dysk serwera
Skopiowanie zawartości płyty CD-ROM na udostępniony dysk serwera
Skopiuj całą zawartość płyty CD-ROM (tzn. wszystkie pliki i foldery) na udostępniony dysk serwera do wcześniej utworzonego katalogu. Po skopiowaniu zawartości płyty, możesz ją od razu wyjąć.
- Utworzenie skrótu do pliku wykonywalnego exe
W udostępnionym katalogu sieciowym, do którego skopiowałeś zawartość płyty CD-ROM, kliknij prawym przyciskiem myszki na plik wykonywalny *.exe i wybierz "Utwórz skrót" – patrz ilustracja.
- Ustawienie ścieżki dostępu (UNC) do elementu docelowego
Ten krok jest niezbędny tylko wtedy, gdy udostępniony dysk serwera jest podłączony na stacji roboczej pod określoną literą dysku (np X:\). Jeśli udostępniony dysk serwera jest podłączony do stacji roboczej przy użyciu pełnej ścieżki UNC, która zaczyna się podwójnym ukośnikiem (np. \Server\Aplikacje\Programy), można pominąć ten krok i przejść do punktu 2b. - Kopiowanie skrótu.
Na stacji roboczej wejdż do katalogu, v którym podłaczony jest udostępniony dysk serwera, a następnie znajdź utworzony skrót. Kliknij w niego prawym przyciskiem myszy i wybierz polecenie "Właściwości". W zakładce "Skrót" w polach "Element docelowy" i "Rozpocznij w" ścieżka zaczyna się od litery (np X:\) - patrz rys. 1. Kliknij w przycisk Znajdź element docelowy (patrz rys. 2). Nowe okno otworzy się automatycznie, a jednocześnie w polach "Element docelowy" i "Rozpocznij w" zmieni się sposób wyrażenia ścieżki na pełną ścieżkę UNC (zaczynającą się od podwójnego ukośnika) - patrz rys. 3. Teraz wystarczy potwierdzić przyciskiem OK.
rys. 1.
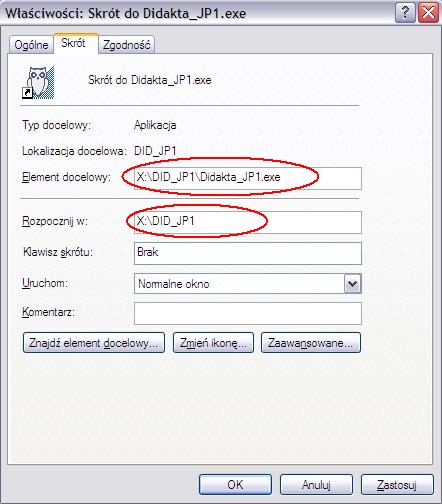 rys. 2.
rys. 2.
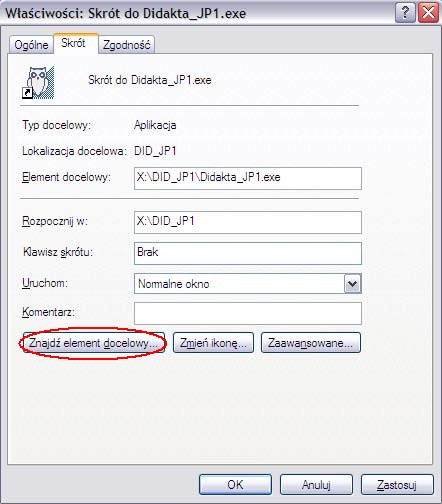 rys. 3.
rys. 3.
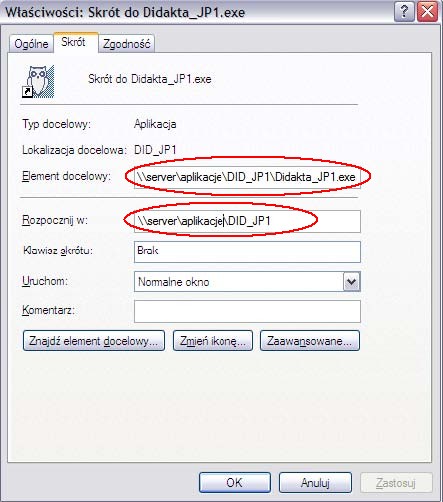
- Kopiowanie skrótu na poszczególne stacje robocze
Po ustawieniu ścieżki dostępu (UNC), skopiuj skrót do poszczególnych stacji roboczych w celu umieszczenia na pulpicie:
Dla Windows 10, 11: C:\Users\Public\Desktop
- Ustawienie ścieżki dostępu (UNC) do elementu docelowego
- Aktywacja programu przez wprowadzenie numeru seryjnego na stacji lokalnej
Zaloguj się na dowolnej lokalnej stacji roboczej na konto Administratora. Znajdź skrót programu (por. poprzednie punkty) uruchom go, a następnie kontynuuj aktywację zgodnie z instrukcją na ekranie.
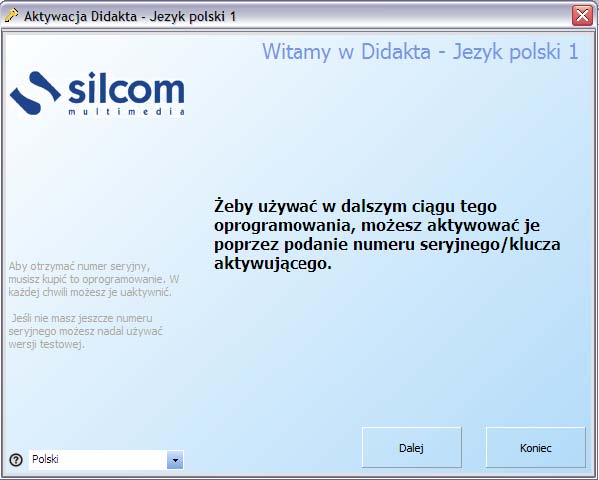 Krok 1.
Krok 1.
Kliknij "Dalej".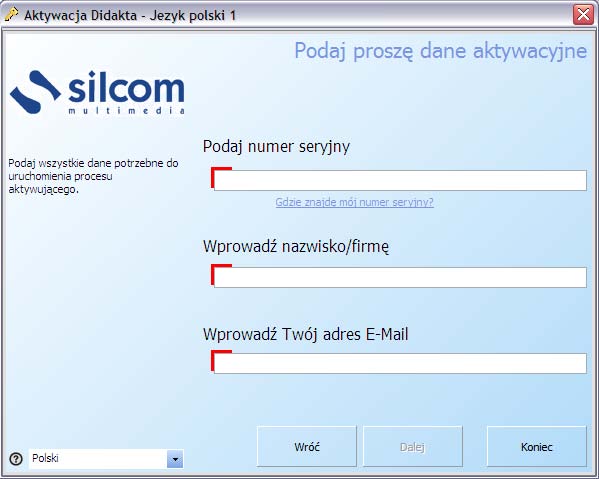 Krok 2.
Krok 2.
W pierwszym okienku wpisz numer seryjny, który znajdziesz na etykiecie wewnątrz opakowania. Następnie wpisz nazwę i adres szkoły, która zakupiła licencję oraz aktualny adres e-mailowy.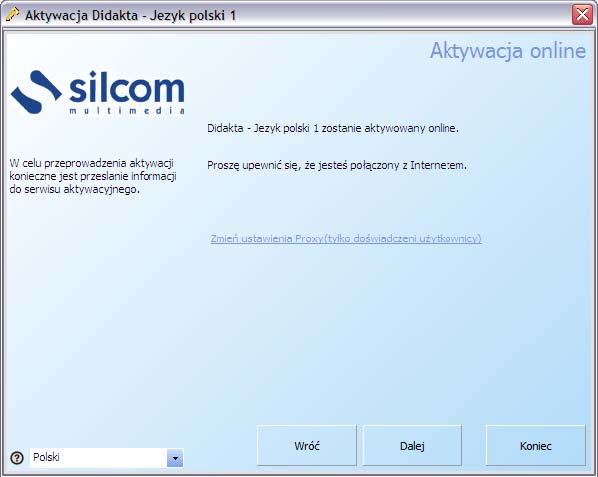 Krok 3.
Krok 3.
Kliknij "Dalej".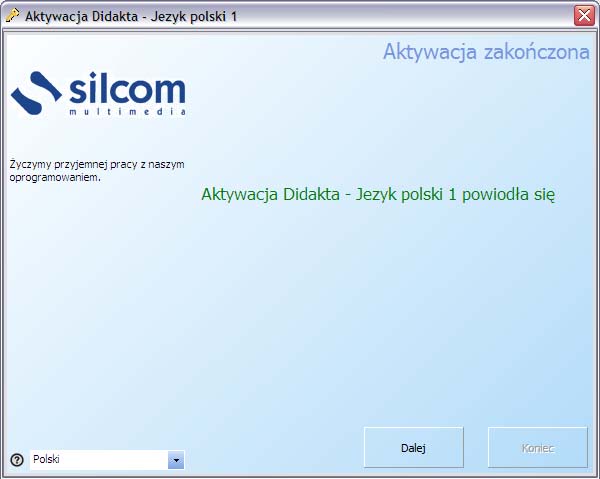 Krok 4.
Krok 4.
Jeśli wpisałeś właściwy numer seryjny i aktywacja on-line została dokonana, oznacza to, że dokonałeś aktywacji programu. Kliknij "Dalej", by zakończyć proces aktywacji – wówczas program uruchomi się automatycznie.Aktywację przeprowadza się tylko raz, na jednej stacji roboczej – na pozostałych stacjach w tej sieci program uruchomi się od razu po kliknięciu w skrót programu.
- Dezaktywacja
W razie potrzeby dezaktywacje stacji roboczych (np. z powodu awarii lub wymiany sprzętu), w celu uzyskania informacji o sposobie postępowania, proszę skontaktować się z pomocą techniczną SILCOM Multimedia Polska, Sp. z o.o. – patrz poniżej.
W przypadku pytań dotyczących aktywacji i uruchomienia programu bądź technicznych problemów, można zwracać się bezpośrednio do nas.
Kontakt: tech@silcom-multimedia.pl
Plik pdf z opisem procesu instalacji i aktywacji produktu (instalacja sieciowa) do pobrania tutaj -> instalacja-i-aktywacja-programu-licencja-sieciowa.pdf
Instalacja i aktywacja programu (licencja jednostanowiskowa)
Przed przeprowadzeniem instalacji i aktywacji programu należy dokładnie zapoznać się z warunkami licencji, zawartymi w załączonej Umowie licencyjnej. Prosimy o zachowanie opakowania produktu z numerem seryjnym. Bez aktywacji on-line nie można uruchomić programu, korzystać z usług hotline, ani poprosić o nowy klucz aktywacyjny w przypadku utraty
pierwotnego klucza aktywacyjnego.
AKTYWACJĘ PRODUKTU NALEŻY PRZEPROWADZIĆ, WPISUJĄC NUMER SERYJNY NA KAŻDEJ STACJI ROBOCZEJ W BUDYNKU TEJ SZKOŁY, KTÓREJ ZOSTAŁA UDZIELONA LICENCJA!
W przypadku nieprzestrzegania zasad procesu aktywacyjnego i unieważnienia numeru seryjnego programu, należy zwrócić się o nowy numer seryjny - usługa ta jest płatna (50 PLN).
Cały proces instalacji oraz aktywowania programu składa się z następujących etapów:
- Skopiowanie całej zawartości płyty CD-ROM na twardy dysk komputera. W przypadku wersji elektronicznej należy pobrać plik zip z linka zawartego w mailu, rozpakować archiwum i umieścić powstałe pliki na twardym dysku komputera.
- Utworzenie skrótu do pliku wykonywalnego exe i skopiowanie tego skrótu na pulpit dla wszystkich użytkowników.
- Aktywowanie przez wprowadzenie numeru seryjnego.
Uwaga:
Cały proces instalacji i aktywacji należy powtarzać na każdej stacji roboczej, przy czym na każdym komputerze zawsze trzeba
aktywować tzw. "czystą" wersję programu, tzn. taką, która nie była jeszcze aktywowana na innym PC. Nie można zatem postępować
tak, że na jednym PC zostanie przeprowadzona aktywacja a następnie pliki zostaną skopiowane i przeniesione na inny komputer.
Szczegółowe rozpisanie tego procesu:
-
Skopiowanie zawartości płyty CD-ROM (w przypadku wersji elektronicznej pobranie pliku zip, rozpakowanie archiwum i zapisanie) na twardy dysk komputera
Należy skopiować całą zawartość płyty CD-ROM (tzn. wszystkie pliki i foldery) na twardy dysk komputera do wcześniej utworzonego katalogu, do którego mają dostęp wszyscy użytkownicy i są uprawnieni do odczytywania i zapisywania. Po skopiowaniu zawartości można wyjąć płytę CD-ROM ze stacji. W przypadku wersji elektronicznej, po pobraniu pliku zip z linku zawartego w mailu, należy archiwum (plik zip) wypakować i umieścić powstałe pliki na twardym dysku komputera (lub przenośnym dysku USB). Jeżeli do przeniesienia dotychczas nieaktywowanych programów na inne komputery wykorzystany zostanie dysk USB, wtedy natychmiast po skopiowaniu programu na stację docelową należy odłączyć dysk USB od komputera, a dopiero potem kontynuować opisany proces.
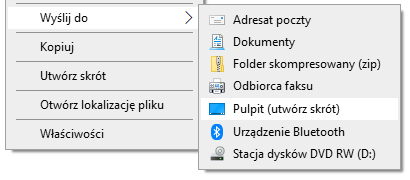 Utworzenie skrótu do pliku wykonywalnego exe
Utworzenie skrótu do pliku wykonywalnego exe
W katalogu, do którego skopiowałeś zawartość płyty CD-ROM (rozpakowałeś archiwum zip), kliknij prawym przyciskiem myszki na plik wykonywalny *.exe i wybierz Wyślij do -> Pulpit (utwórz skrót) – patrz ilustracja.
- Aktywacja programu przez wprowadzenie numeru seryjnego
Znajdź skrót programu (por. poprzednie punkty), uruchom go, a następnie kontynuuj aktywację zgodnie z instrukcją na ekranie.
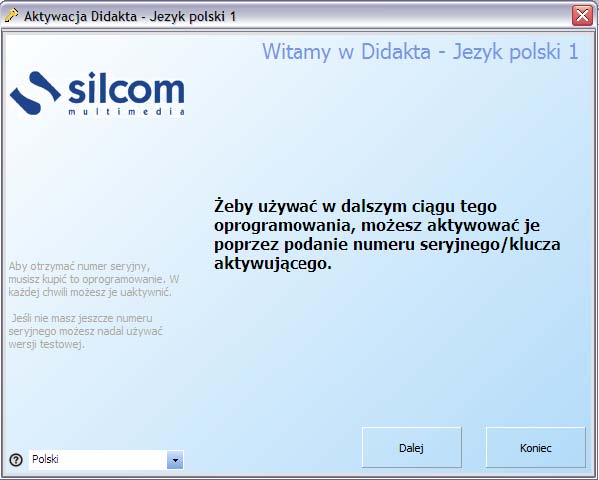 Krok 1.
Krok 1.
Kliknij "Dalej".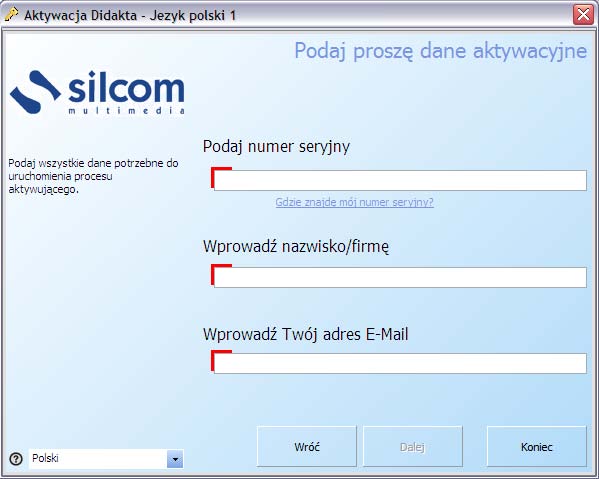 Krok 2.
Krok 2.
W pierwszym okienku wpisz numer seryjny, który znajdziesz na etykiecie wewnątrz opakowania. Następnie wpisz nazwę i adres szkoły, która zakupiła licencję oraz aktualny adres e-mailowy.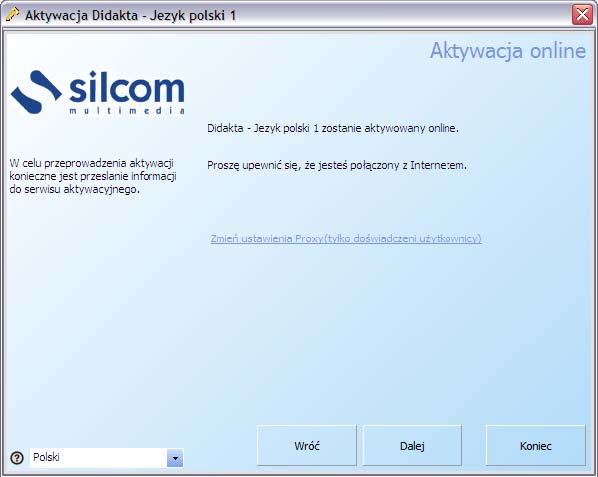 Krok 3.
Krok 3.
Kliknij "Dalej".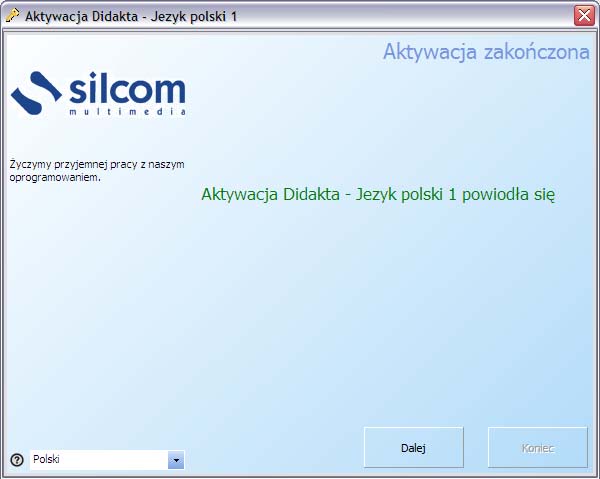 Krok 4.
Krok 4.
Jeśli wpisałeś właściwy numer seryjny i aktywacja on-line została dokonana, oznacza to, że dokonałeś aktywacji programu. Kliknij "Dalej", by zakończyć proces aktywacji – wówczas program uruchomi się automatycznie. - Dezaktywacja
W przypadku wymiany sprzętu komputerowego (stacji roboczych) należy najpierw dezaktywować programy na dotychczasowych stacjach, żeby można było je następnie aktywować na nowych stacjach roboczych. W wyniku wspomnianej dezaktywacji dojdzie do uwolnienia pierwotnego numeru seryjnego, który może następnie zostać wykorzystany w procesie aktywacji na nowej stacji roboczej.
Aby dezaktywować program na stacji roboczej, postępuj zgodnie z poniższą instrukcją:
-
Uruchom program, a następnie naciśnij równocześnie trzy klawisze: Ctrl + Alt + L - wówczas otworzy się przeglądarka licencji:
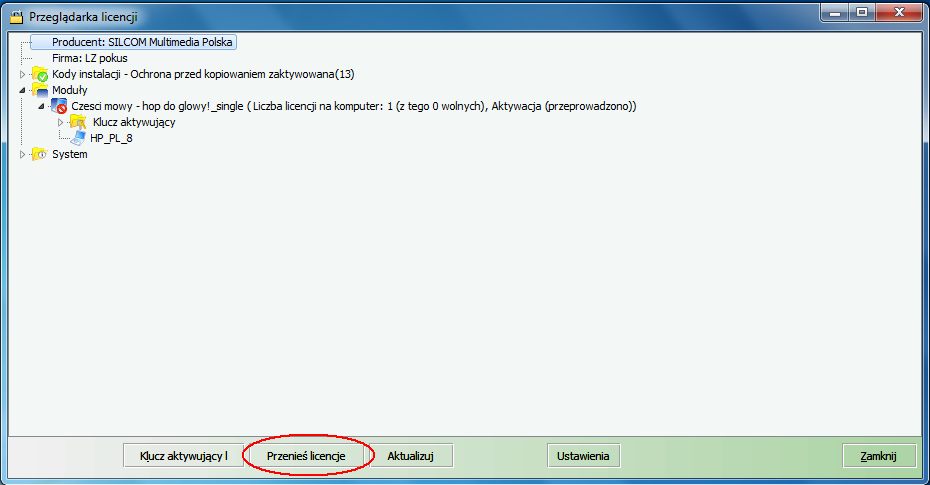
- Kliknij w „Przenieś licencji” (patrz ilustracja), a następnie postępuj zgodnie z zaleceniami wyświetlonymi na ekranie.
Taki proces należy powtórzyć na każdej stacji przeznaczonej do usunięcia. W przypadku, gdy szkoła nie zapewni takiego sposobu dezaktywacji licencji programów, licencja zostanie zablokowana. Ewentualne odblokowanie na serwerze aktywacyjnym jest usługą płatną.
-
Uruchom program, a następnie naciśnij równocześnie trzy klawisze: Ctrl + Alt + L - wówczas otworzy się przeglądarka licencji:
W przypadku pytań dotyczących aktywacji i uruchomienia programu bądź technicznych problemów, można zwracać się
bezpośrednio do nas.
Kontakt: tech@silcom-multimedia.pl
Plik pdf z opisem procesu instalacji i aktywacji produktu (instalacja sieciowa) do pobrania tutaj -> instalacja-i-aktywacja-programu-licencja-jednostanowiskowa.pdf